EC2インスタンスの作成・接続とEBSボリューム変更(gp2→gp3)

Learn about AWS in 大阪に参加してきました!
上記記事で取り上げられたEBSのボリューム変更について、実際に操作するケースがありそうなので試しに行ってみました。
私自身AWSコンソールの操作自体ほとんど行ったことがなく、せっかくの機会なのでEC2インスタンスの立ち上げから行い、記事にしました。
初めての操作だったので、同じく初めて操作する方の参考になれば幸いです。
目次
EC2インスタンスの作成・接続
① AWSコンソールで「EC2」と検索し、「インスタンスを起動」画面へ遷移する
② 各項目の設定を行う
③ インスタンスを起動する
④ アラート設定
⑤ インスタンスに接続する
EBSボリューム変更
①「Elastic Block Store/ボリューム」へ遷移する
② ボリュームの変更画面に遷移する
③ 変更する
④ 反映の確認
補足
EC2インスタンスの作成・接続
① AWSコンソールで「EC2」と検索し、「インスタンスを起動」画面へ遷移する

② 各項目の設定を行う
![EC2 〉 イ ン ス タ ン ス 〉 イ ン ス タ ン ス を 起 動
① E ロ で イ ン ス タ ン ス を 起 動 す る の は 初 め て の よ う で す 。 ウ ォ ー ク 70 い を 実 施 す る と 、 EQ 、 イ ン ス タ ン ス を 起 動 す る 方 法 、 ^ ス ト プ ラ ク テ ィ ス に つ い て 学 ぶ こ と が で き
ま す .
イ ン ス タ ン ス を 起 動
Amazon [ ロ て は 、 AWS ク ラ ウ ド て 実 行 さ れ る 仮 想 マ シ ン げ ン ス タ ン R) を 作 成 て き ま す 。 以 下 C 単 な ス テ ッ プ に 従 っ て す ば や く 始 で き ま の
今 後 こ の メ ッ セ - ジ を 友 ま し な い
イ ン ス タ ン ス 数
ソ フ ト ウ ェ ア イ メ ー シ 値 Ml)
ウ ォ - ク ス ル - を 実 行
X
名 前 と タ グ ”
例 : W 曲 5 ぼ ve 「
ア プ リ ケ ー シ ョ ン お よ び 05 イ メ ー ジ (Amazon マ シ ン イ メ ー ジ )
ト イ ン ス タ ン ス タ イ プ
報 ー ア ド バ イ ス を 受 け る
キ ー ヘ ア ( ロ ク イ ン )
ネ ッ ト ワ ー ク 設 定 “ ④
ス ト レ ー ジ を 設 定 “ ④
高 度 な 詳 細
〇 さ ら に タ グ を 追 加
Am 釀 0 卩 Llnux 202 」 AMI 202 」 。 & 2 … 続 き を す )
垂 直 サ - ′ ← タ イ プ ( イ ン ス タ ン ス タ イ T)
フ ァ イ ア ウ オ ・ - ル 他 キ ュ リ ア イ ク ル -7')
新 し い セ キ ュ リ デ ィ グ い プ
ス ト レ - ラ 休 リ ュ ー ム )
1 ボ リ ュ - ム - 8 6 旧
①
無 料 利 用 ー 最 初 の 1 年 に は 、 1 か 月 あ た り び 料 第 用 に
よ る AMI て の ロ れ 0 は た は ロ 物 石 。 が 利 用 て き な い リ ー
ジ ョ ン て は .mi び 。 ) イ ン ス タ ン ス の 7 時 誾 の 使 用 パ プ
リ ッ ク 物 ′ 4 ア ト レ ス の 750 時 の 用 Gig の E ス ト
X
ア ド バ ン ス ト
レ - ジ 、 20 コ 万 の ℃ 気 16 日 の ス ナ ッ プ シ ョ ッ ト 、 イ ン タ
ネ ッ ト ^ の 18 の 帯 第 が 含 ま れ ま す 。
キ ャ ン セ ル
プ レ ビ ュ ー ] ー ド](https://cx.genech.co.jp/hs-fs/hubfs/undefined-Mar-06-2025-07-31-22-1386-AM.png?width=957&height=452&name=undefined-Mar-06-2025-07-31-22-1386-AM.png)
初めてなので、ウォークスルー(チュートリアル)を使ってみました。
項目は全部で7つあります。
ウォークスルーを使うとそれぞれの項目についての説明が記載されるので、初めての方は使ったほうが設定しやすいです。
・名前とタグ
→ インスタンス名を設定します。タグ付けは任意です。
・アプリケーションおよびOSイメージ
→ Amazonマシンイメージ(AMI)を指定します。
デフォルトがAmazon Linux(無料枠対)です。今回はデフォルトのままで作成します。
・インスタンスタイプ
→ インスタンスタイプを指定します。デフォルトがt2.micro(無料枠対)です。
AMIと同じくデフォルトのままで作成します。
・キーペア
→ 新しいキーペアを作成し、使用します。
・ネットワーク設定
→ VPC、サブネット、セキュリティグループを指定します。
こちらも今回はすべてデフォルト設定のままで作成します。
・ストレージを設定
→ EBSのストレージタイプを指定します。デフォルトはgp3ですが、今回はあえて
gp2を指定します。(後からgp3へ付け替えを行うため)
・高度な詳細
→ その他詳細設定を行います。今回はテスト用でインスタンス起動が目的なので、
設定しません。
③ インスタンスを起動する
「インスタンスを起動」を押下でインスタンスの作成・起動は完了です。
④ アラート設定


念のため、無料利用枠の使用制限に近づいたとき、超えたときに送信されるアラートの設定をおこないました。
⑤インスタンスに接続する

EC2 Instance Connectを使用して接続します。
作成・起動したインスタンスに接続します。初期設定のまま接続すると以下のエラーがでました。
インバウンドルールでEC2 Instance Connectからの接続を許可されていないことが原因でした。以下の手順で、インバウンドルールを編集します。
インスタンス画面で、作成したインスタンスをチェックします。
「セキュリティ」タブにある「インバウンドルール」の「セキュリティグループ」を押下します。![イ ン ス タ ン ス ( 1 / 2 ) 物 報
Q を ま た は タ グ に 町 に 望 出 に ⅳ で イ ン ス タ ン ス を 桙
ネ ッ ト ワ ー キ ン ク
す ′ 、 て の … す
ー イ ン ス タ ン ス - -
イ ン ス タ ン ス ( り 態
ゼ キ ュ リ テ ィ
ス テ -- タ ス チ ェ ッ ノ
タ ク
1502 9 コ 95 当 9 ノ 52
ア ラ ー ノ 、 の 状
2 n 川 知 5 前
ア ヘ イ ラ ヒ リ テ
イ ン ス タ ン ス び メ 態
バ ブ リ ッ ク IPva DNS
0
0
N00 ク 0 | イ ン ス タ ン ス
T. ト 、 一 5 ト を 「 1
0
i - Oda8 ( 38 ( 220646f64 (TestServer1 )
ま 手 細
- ス テ ー ! 9 メ . と ア ラ ー ノ 、
モ = タ リ ン ク
ス ト レ ー ジ
・ セ キ ュ リ テ ィ の 詳 細
IAM ロ ー 丿 し
! キ ュ リ テ ィ グ 」 し - : /
・ イ ン バ ウ ン ド ル - ル
ー ユ フ ィ 丿 し ー ) し 一 】 し
所 有 省
セ キ ュ リ テ ィ ク ル - プ ル -..
59 ← 07296844057 ( 0 50 ′
プ ロ ト コ ル
TueF ト b18202511 : 14 : 266 ト 'T + 0 望 ] 0 一 日 本 な 日 引
セ キ ュ リ テ ィ グ ル - プ
朝 un ( h - 、 ⅵ ~ ョ ′ d -2 第](https://cx.genech.co.jp/hs-fs/hubfs/undefined-Mar-06-2025-07-42-30-7035-AM.png?width=917&height=384&name=undefined-Mar-06-2025-07-42-30-7035-AM.png)
インバウンドルールの編集を押下し、「com.amazonaws.region.ec2-instance-connect」をチェックし、ルールを保存します。
再度接続すると・・・・![ト 5 ]
Amazon Linux 2 0 2 3
https : / / a “ 3. 日 一 20n.0 ( 0 / 1 ー nux / ama 第 00-1 土 nux -2023
国
0
0
ア ジ ア パ シ フ ィ ッ ク 便 剌 第](https://cx.genech.co.jp/hs-fs/hubfs/undefined-Mar-06-2025-07-43-12-3057-AM.png?width=882&height=229&name=undefined-Mar-06-2025-07-43-12-3057-AM.png)
以上でEC2の接続まで完了です。
EBSボリューム変更
①「Elastic Block Store/ボリューム」へ遷移する
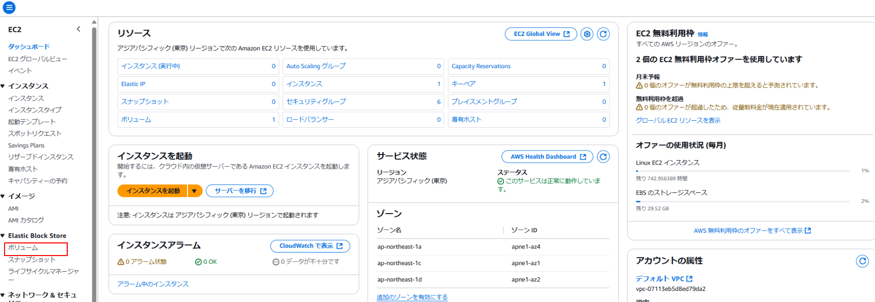
EC2サービス画面左側メニューバーにある「Elastic Block Store/ボリューム」を押下します。
② ボリュームの変更画面に遷移する
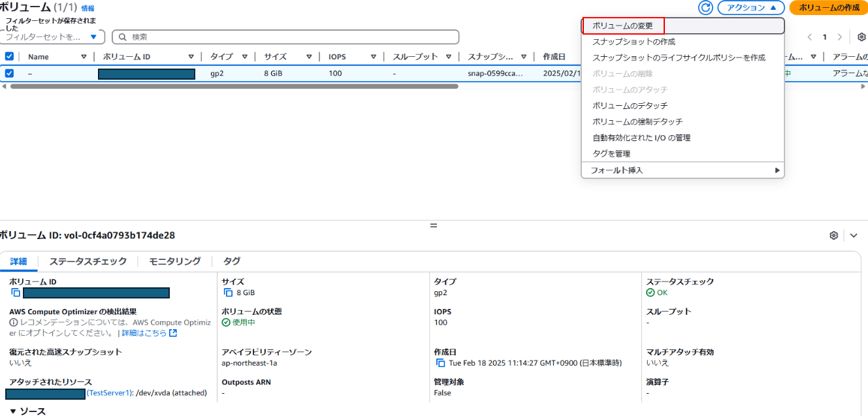
ボリューム画面で「アクション/ボリューム」の変更を押下します。
③ 変更する
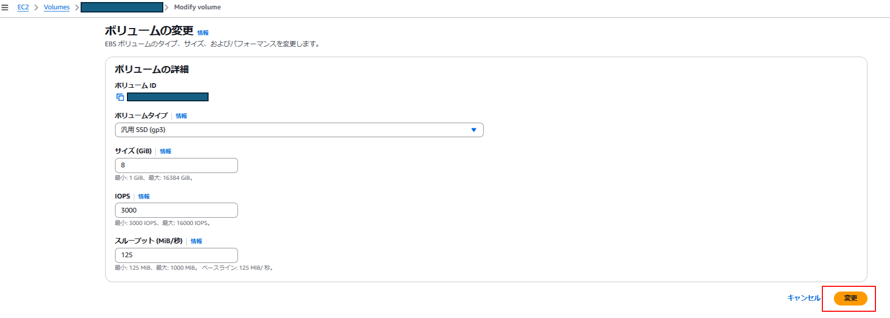
④ 反映の確認

無事、反映できました。
インスタンスを起動したまま、システム停止することなくボリュームの変更が行えました。
今回は8GiBとボリュームサイズが小さかったため数秒で反映されましたが、1TB以上の場合は目安6時間程度かかるようです。
補足
以下gp2とgp3の比較です。
性能もコストもgp3の方が優れています。![ホ リ ュ - ム タ イ プ
簡 嵳 な 説 明
耐 ク
API 名
ホ リ ュ - ム サ イ ズ
大 9P5 ′ ホ リ ュ - ム
大 フ 」 し - ブ ッ ト ツ ボ リ ュ - ム
大 PS / イ ン ス タ ン ス
大 フ 」 し - ブ ッ ト / イ ン ス タ ン ス
ロ ト ラ ン ザ ク シ ョ ン ワ - ク ロ ト 言 け の 、 料 金 と パ フ ォ - マ
ン ス の バ ラ ン ス カ ー れ た 邑 」 、 コ ス ト の SSD ボ リ ュ - ム
物 を ズ 99-89 ト ~ 99 %
ー 寬 デ ス ク ト ッ プ M に n コ に SQL 「 v ぎ や Or に な と の 中 覗
サ イ ズ の シ ン ク 丿 / ン ス タ ン ス デ - タ へ - ス 、 レ イ テ ) - の
デ を け や す し イ ン タ ラ ク テ イ プ ア プ リ ケ - シ ョ ン プ - ト ホ
リ ュ - ム 、 お よ こ 宅 ′ テ ス ト 境
1 G 日 ′ 15 Ta
1 を 0 ] 0
1 ′ 00 ] M 日 ′ を
260 ′ 00 ]
12 , 5 ] 0 M
0-08 し 5 Ga - 月
を 0 開 lops が 料 、 お よ び
を 0 開 を 超 え る 部 分 は 0 ロ 05 し 50 / プ ロ ヒ ジ ョ ン ト LOPS - 月 -
125M 町 移 が 年 料 、 お よ び
125 を 超 え る 部 分 は 0- ロ 4 し SD ′ プ ロ ヒ ジ ョ ン ト M 秒 - 月
第 広 い ト ラ ン サ ク シ ョ ン ワ - ク ロ - ト 向 け の 、 料 金 と パ フ ォ -
マ ン ス の バ ラ ン ス カ 重 題 た 汎 用 SSD ボ リ ュ - ム
物 久 ↑ 主 9989 を 99-9
イ 反 倶 デ ス ク ト ッ プ 、 Micr 。 5 。 た SQLS ver や Ora ご e な と び 洋
覗 嘆 サ イ ズ の シ ン ク 」 / ン ス タ ン ス デ - タ へ — ス 、 レ イ テ ン シ
- を 受 け や す い イ ン タ ラ ク テ イ プ ア プ リ ケ - シ ョ ン プ
- ト ホ リ ュ - ム 、 お よ び 臂 発 ′ テ ス ト 墳
1 Ga 16 TB
1 切 ロ 0 ロ
250 M よ
260 ′ 0 ロ 0
み 5 ロ 0 M よ
0-1 ロ U50 / G 日 - 戸](https://cx.genech.co.jp/hs-fs/hubfs/undefined-Mar-06-2025-07-52-48-5983-AM.png?width=892&height=743&name=undefined-Mar-06-2025-07-52-48-5983-AM.png)
