SageMaker Canvasを使って初学者でもノーコードで機械学習予測を生成
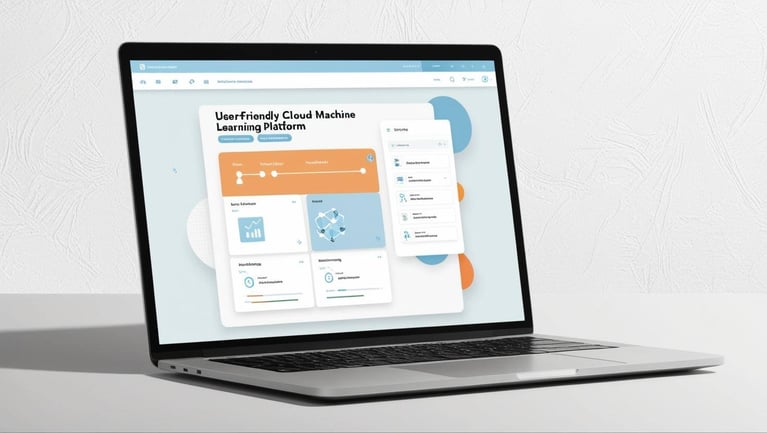
SageMaker Canvasを使って、機械学習で予測をしてみました。
どれくらい簡単に機械学習の一歩を踏み出せるかというところに焦点を当ててみます。
SageMaker Canvasとは?
SageMaker Canvasは、Amazon Web Services(AWS)が提供するノーコードの機械学習ツールです。データサイエンスの専門知識がなくても、簡単に機械学習モデルを作成、トレーニング、およびデプロイすることができます。
このツールはビジネスアナリストや非技術的なユーザーにとって特に有用で、データのインポート、モデルのトレーニング、予測の実行を直感的なインターフェースで行うことができます。
SageMaker Canvasのセットアップ方法
まず、AWSアカウントにサインインして、SageMakerサービスを選択します。次に、SageMaker Canvasのダッシュボードにアクセスし、新しいプロジェクトを作成します。

3分ほど待つと、SageMaker Canvaのダッシュボードが表示されます。
今回はData Wranglerからモデルのデプロイ直前までを行ってみます。
「機械学習でモデルの作成って難しそうだなぁ...」と最初私も思っていたのですが、
SageMaker Canvasを使うと、取っ掛かりのハードルは下がるように思います。

モデルのトレーニングと評価
Data Wranglerを使うとデータセットのインポート → アップロード後の前処理 → モデルの構築と順番に進めていくことが出来ます。データセットのアップロードは、CSVファイルなどの一般的なフォーマットをサポートしており、簡単にインポートできます。

今回サンプルにインポートしたデータです。
東京の気温、日照時間、管内の電力使用量をサンプルとしてオープンデータから引っ張ってきて使ってみました。
今回はインポート設定は特に何も設定していません。
インポートを行った後、Dataタブを開くとデータの分布を視覚的に確認することが出来ます。
「Create model」でモデルを作っていきます。
Problem typeに「Predictive Analytics」、Target ColumnにPower(消費電力量)を設定しました。PPredictive Analytics(予測分析)とは、過去のデータから将来のトレンド、パターン、予測を行う分析手法のことを指します。過去の大量のデータから規則性や関係性を見つけ出し、将来を予測するモデルを構築します。
今回のデータではターゲットが数値のため、「Configure model」を開き、Model typeを
「Numeric model type」を選択しました。
設定することにより、Quick buildが実行できるようになります。
今回のデータは2022/4/1~2023/12/31までで、641日分になります。
完了まで約5分程度かかりました。
Predictをクリックすると、予測を行うことが出来ます。
デフォルトでTemp(気温)が18.4、Sunshine(日照時間)が0となっており、その結果、Power(消費電力量)が「3164.35」となっています。パラメータを変更してPowerがどのように変化するか試してみます。
Tempを30、Sunshineを10に設定してみました。結果、Powerは4960.384となりました。
気温が高いと冷房の使用により消費電力が上がるといった傾向が予測されています。
今度は逆にTempを-10、Sunshineを0に設定してみました。結果、Powerは4632.333となりました。
気温が低い場合だと暖房の使用量が増えて消費電力は上がっていくことが予測されます。
いかがでしたでしょうか。所々理解が必要な単語はあると思いますが、このような形で簡単に予測を試すことが出来ます
Sagemaker Canvasの注意点
使い終わった後は、Sagemaker Canvasのダッシュボードから、必ず「ログオフ」しましょう。
そのままブラウザを閉じてしまうと、動きっぱなしになり1時間1.9USDの課金がされ続けます。
私は金曜の夕方にCanvasを社内で紹介し、ログオフを忘れたまま週末を迎えたために無駄な課金が発生してしまいました…
その後、EventBridge + Lambdaで自動停止するように設定したことは言うまでもありません。











